Introduction: Web acces to cluster
Open OnDemand (OOD) is a web portal that provides browser-based access to the F&M research cluster. It allows user access and job management without the need to know much about Linux. However, we still recommending learning some Linux basics as there may be times you will still need to access the cluster directly through SSH.
OOD allows you to interact with the cluster instead of using SSH/SCP, providing functionality for
- File management/transfer
- Job submission/monitoring
- Linux shell access
- Running a small set of software packages via a GUI
The OOD URL for F&M's cluster is:
Your login credentials are your netID and password.
Reminder that if you are off campus, you will not be able to access this URL unless you are connected to the VPN first
When you login you should see a page similar to the one below:

The remainder of this introduction provides a very high level overview of how to use Open OnDemand. More details can be found by searching on the web or reaching out to us if you have questions.
File Management/Transfer
You can access your home directory by selecting Files –> Home Directory. You will be able to see the files and directories in your home directory as well as upload/download/delete/move/copy files.
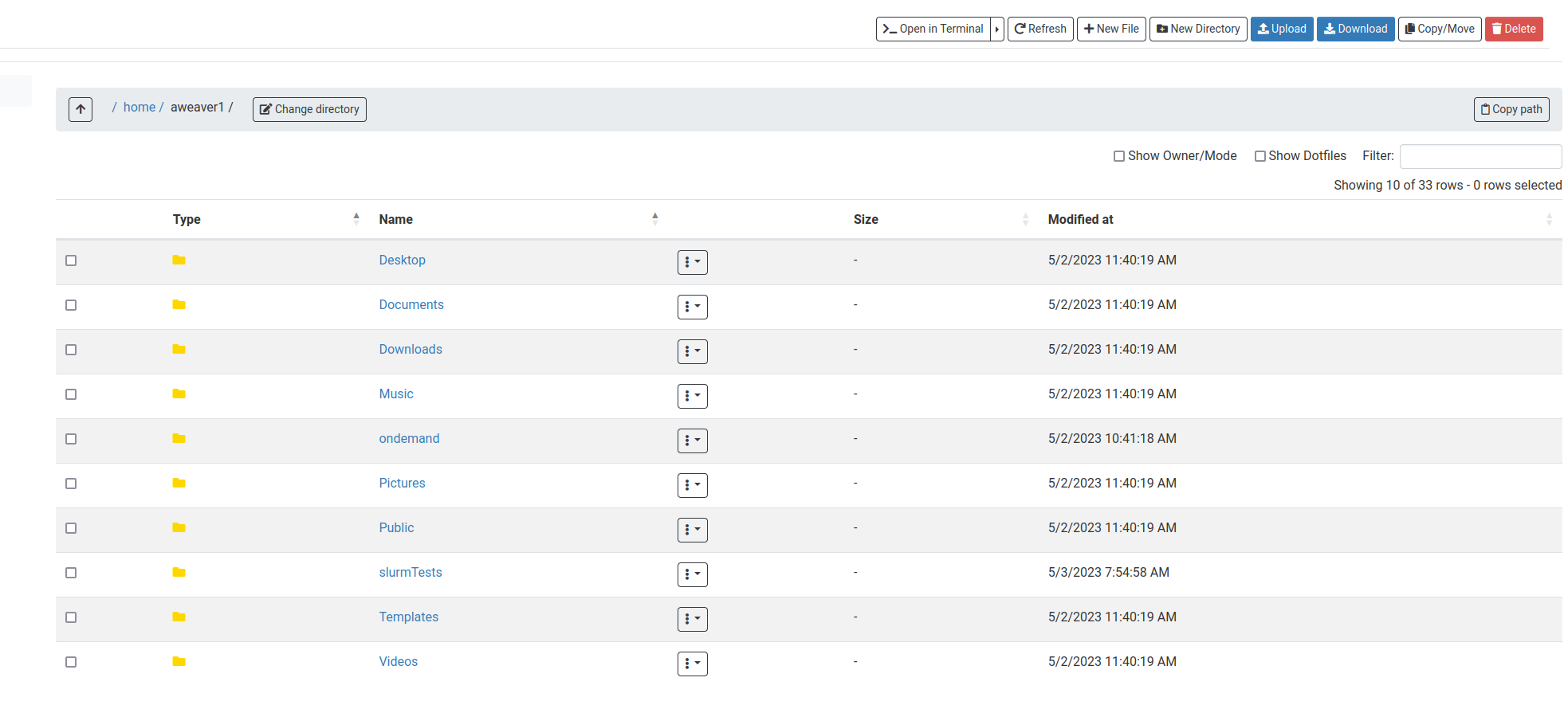
File uploads are limited to small files (25MB or less).
Larger file uploads should still be done using scp (see scp documentation)
Job Submission and Monitoring
You can monitor running and queued jobs on the cluster by selecting Jobs –> Active Jobs. You will see a screen similar to the one below. You may also see some completed jobs if they were just recently completely. Completed jobs are not active so will eventually be removed from this screen. On the right-hand-side of the screen you can switch between viewing only your jobs and viewing all jobs.
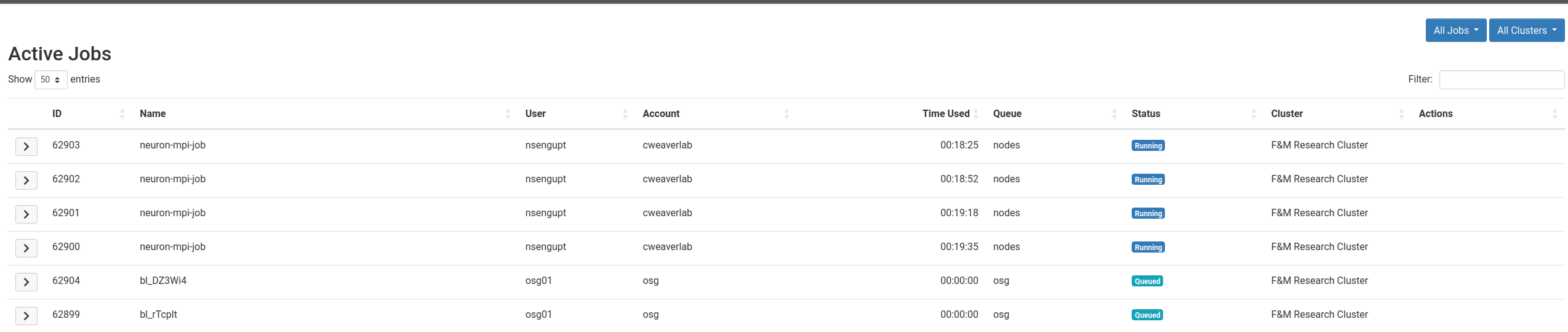
You can see more information for a job by clicking the arrow to the left of each job. This provides information such as the node(s) the job is running on, how long it's been running, etc.
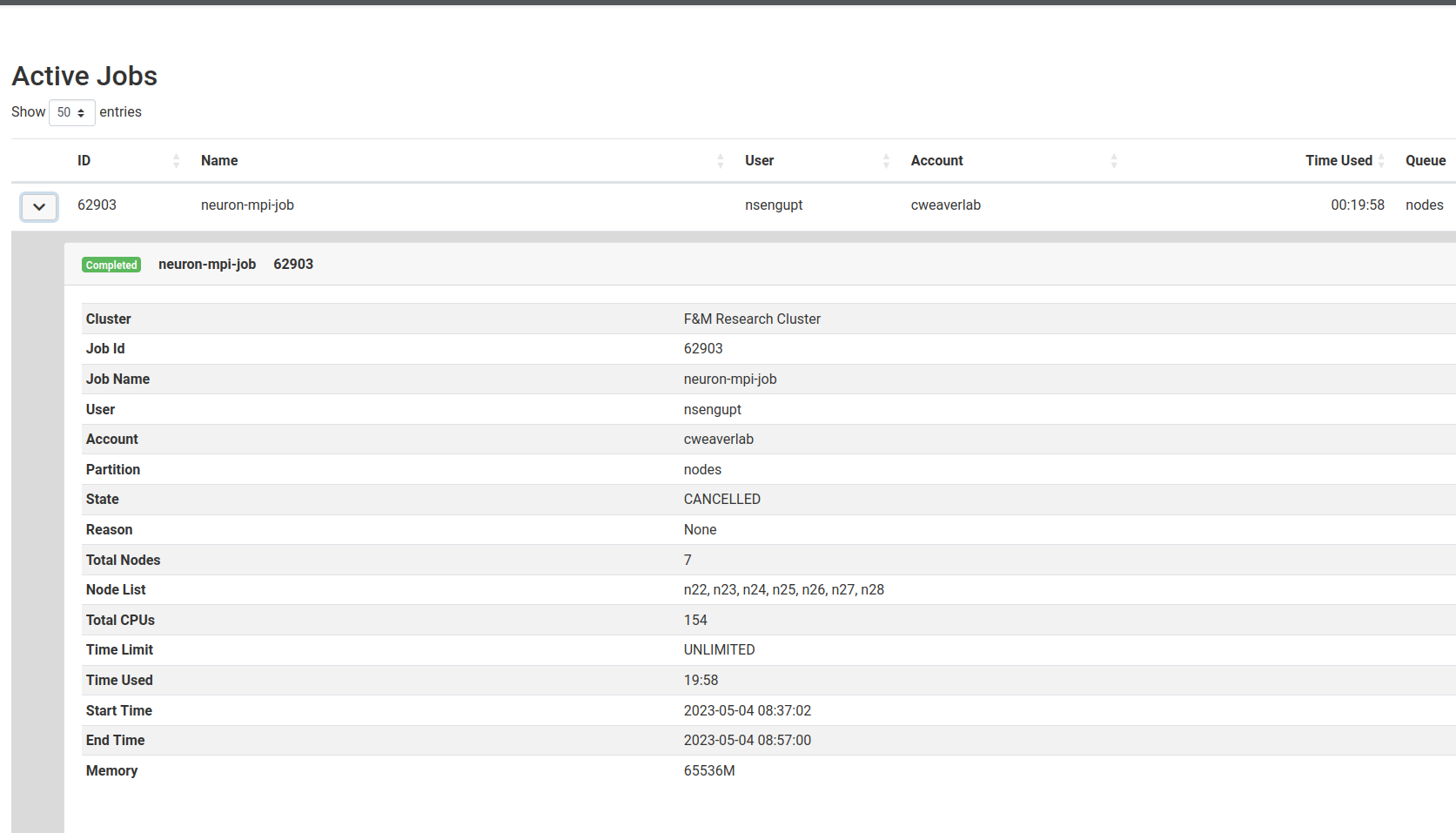
Creating new jobs
This section assumes you have a working knowledge of job scripts. More details on job scripts can be found at: Job script basics]
You can create new jobs by selecting Jobs –> Job Composer. You can create new jobs in 3 different ways
- Create a new job from scratch: +New Job –> From Deafult Template
- Create a new job based on a job you have on the cluster but is not listed in your list of jobs: +New Job –> From specified Path This option essentially converts a job you may already have on the cluster for use through OOD (more on this below)
- Create a new job based on another job currently in your list of jobs: +New Job –> From Selected Job
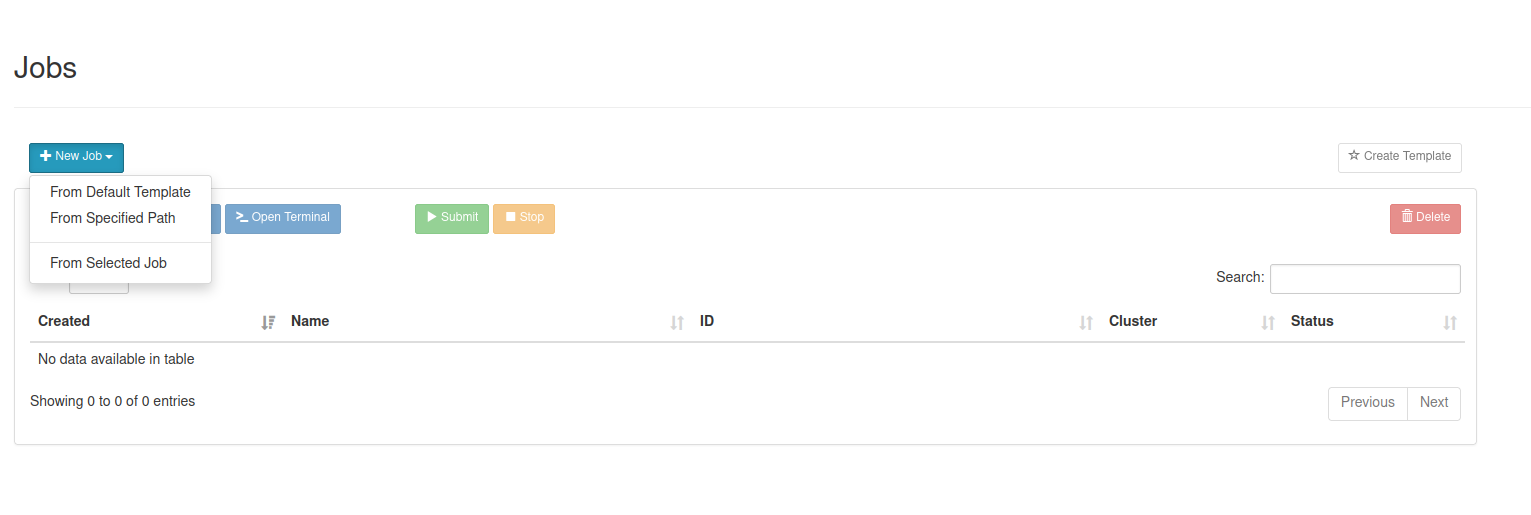
If you already have a job script on the cluster you wish to use/reuse with OOD, you must create a new job using option 2. Because of the internal workings of OOD, you cannot use the job script directly. Once you create your job in this way, you will have to make some edits to the job script.
As an example, consider a job script in the directory /home/auser/job1 as follows:
#!/bin/bash
#SBATCH --job-name=BSc-044aa
#SBATCH --output=BSc044aa_%j.out
#SBATCH --nodes=1
#SBATCH --ntasks-per-node=24
#SBATCH --mem-per-cpu=1G
# The next two lines are always required in order to run AMS and should not be modified
module purge
module load ams2022
date
bash BSc-044aa.run
date
In order to submit this through OOD you would need to modify the job script as follows to make sure you are in the /home/auser/job1 before you run anything (the newly inserted line is after the last #SBATCH directive).
#!/bin/bash
#SBATCH --job-name=BSc-044aa
#SBATCH --output=BSc044aa_%j.out
#SBATCH --nodes=1
#SBATCH --ntasks-per-node=24
#SBATCH --mem-per-cpu=1G
# ***NEW: Make sure we are in the right directory where all our files might be
cd /home/auser/job1
# The next two lines are always required in order to run AMS and should not be modified
module purge
module load ams2022
date
bash BSc-044aa.run
date
Submitting and stopping jobs
After creating the job, BUT before running it, highlight your job, and click the Job Options button.
Just above the Save button is a checkbox labeled Copy environment. Make sure to check that box and then click Save.
Many jobs will fail to run when submitted through the OOD web portal if that box is not selected.
You can submit a job by selecting it from your list and clicking the Submit button. Similarly you can stop a running job by selecting it from the job list and clicking the Stop button
Linux Shell Access
You can access a Linux Shell by selecting Clusters –> >_F&M Research Cluster Shell Access. This will open a new window to a Linux shell to your home directory. From there you can do almost anything you might normally do if your were connected to the cluster via SSH.
Run GUI applications
Currently the OOD is configured to allow GUI access to the following software packages via the Interactive Apps menu item
- Amsterdam Modeling Suite (AMS)
- MATLAB
- VMD
GUI access to these software packages is very limited in terms of the amount of compute resources you can use (e.g., number of nodes, etc.) Access via the GUI is not meant as a means to do extensive computations, it is only to provide GUI access if needed(e.g., for quickly checking some output).
If you need to use those software packages for more extensive computations, you should create a job script and submit it to the job scheduler as usual.