Directory navigation
Now that we've covered some basics regarding the organization of directories within Linux, let us now turn our attention to navigating from one directory to another. Please note that throughout the rest of this tutorial, our examples will make extensive use of the pwd command. This is only to make it clear which directory we are in at any given point in the example. Normally you would not need to make such extensive use of it.
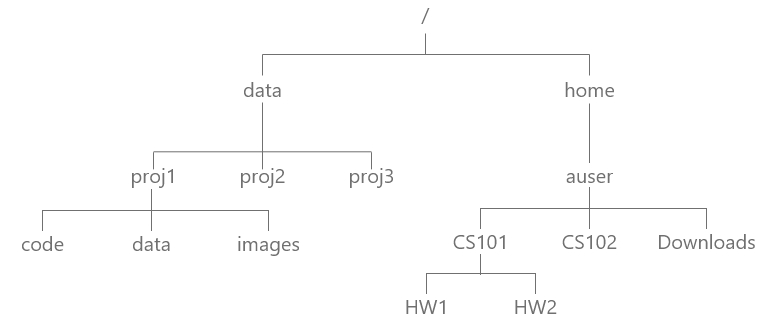
The command to move from one directory to another is the cd command. With no arguments this command will change you to your home directory regardless of which directory you are currently in.
auser@mycomputer:~/Downloads$ pwd
/home/auser/Downloads
auser@mycomputer:~/Downloads$ cd
auser@mycomputer:~$ pwd
/home/auser
Most of the time you will provide the path to some directory as an argument to the cd command. That path may either be an absolute or relative path as the following example demonstrates.
auser@mycomputer:~/Downloads$ pwd
/home/auser/Downloads
auser@mycomputer:~/Downloads$ cd ~
auser@mycomputer:~$ pwd
/home/auser
auser@mycomputer:~$ cd CS101/HW1
auser@mycomputer:~/CS101/HW1$ pwd
/home/auser/CS101/HW1
auser@mycomputer:~/CS101/HW1$ cd ../HW2
auser@mycomputer:~/CS101/HW2$ pwd
/home/auser/CS101/HW2
auser@mycomputer:~/CS101/HW2$ cd /data/proj1/images
auser@mycomputer:/data/proj1/images$ pwd
/data/proj1/images
The first few examples here use relative paths/directory shortcuts mentioned previously to navigate to different directories within auser's home directory. The last example uses an absolute path to navigate to the images directory which is in a much different (i.e. far away) branch of the directory tree from where we were (/home/auser/CS101/HW2).
There is one additional shortcut that can be quite useful, especially in situations where you may need to navigate back and forth between directories which are far away from each other in the directory tree (as in our last example). Using cd - will navigate to the directory you were just in. For example:
auser@mycomputer:~/CS101/HW2$ pwd
/home/auser/CS101/HW2
auser@mycomputer:~/CS101/HW2$ cd /data/proj1/images
auser@mycomputer:/data/proj1/images$ pwd
/data/proj1/images
auser@mycomputer:/data/proj1/images$ cd -
auser@mycomputer:~/CS101/HW2$ pwd
/home/auser/CS101/HW2
auser@mycomputer:~/CS101/HW2$ cd -
auser@mycomputer:/data/proj1/images$ pwd
/data/proj1/images
The next example demonstrates the use of tab for autocompletion.
auser@mycomputer:~$ pwd
/home/auser
auser@mycomputer:~$ cd Dow<tab>
auser@mycomputer:~/Downloads$ pwd
/home/auser/Downloads
auser@mycomputer:~/Downloads$ cd
auser@mycomputer:~$ cd CS<tab><tab>
CS101/ CS102/
auser@mycomputer:~$ cd CS
In the first case, pressing tab once will autocomplete because there is only one possible completion, Downloads. In the second case, pressing tab just once will not autocomplete because there is more than one possible completion. Pressing tab a second time lists the possibilities. From there you can type a few more letter and try tab again, or just type the whole thing.