Basic directory structure
In Linux, directories (think of a directory as a folder) are organized in a strictly hierarchical fashion known as a tree. Or more appropriately, an upside-down tree with the base or root of the tree at the top (see picture below). In fact this top most directory is a single directory called the root directory. The root directory contains all other directories and their subdirectories. In Linux the root directory is denoted by /.
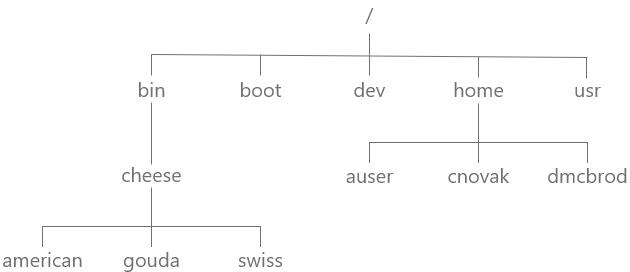
In the example above, the root directory contains five immediate subdirectories,bin, boot, dev, home, and usr. These are usually denoted /bin, /boot, /dev, /home, and /usr. That is each one is specified in relation to the root directory. This full specification of any directory on the system beginning with the root directory is known as its absolute path. For example the subdirectories of the cheese directory would be specified as absolute paths /bin/cheese/american, /bin/cheese/gouda, and /bin/cheese/swiss respectively.
In general you might think of a directory's path as instructions on how you might get to that directory. In the case of absolute paths it is the directions for getting to a directory always starting from root.
There is a second way to specify the path of a directory known as relative paths. They are relative becuase they are based on where you currently are in the tree. For example, if you happened to be in the /bin directory (more on knowing where you are in a moment), then we could refer to the cheese directory as the relative path cheese. Notice there is no leading / because we are not starting from root. Instead we are starting from where we currently are. Similarly, again assumming we are in the /bin directory, the relative paths for the cheese subdirectories would be cheese/american, cheese/gouda, and cheese/swiss.
Please note too that just typing a path does not actually navigate to a directory. There is a specific command for navigating to a directoy discussed in the next portion of this tutorial. Here we are discussing the idea of paths in a general way because they are used in conjunction with many different Linux commands. They are also often used when running scientific software to specify things like where output should go. So it is important (and hopefully easier) to understand them to some extent on their own before using them in conjuction with various commands.
Which directory am I in?
You can determine which directory you are currently in using the pwd command. This command prints out the absolute path of the directory you are currently in. Or put another way, it prints out your location in the filesystem tree.
For example if we happened to be in the gouda directory then pwd would print out /bin/cheese/gouda.
Also, when you initially log in, Linux places you into a default directory. In most (but not all) cases this directory's absolute path is /home/username where username is your actual username. For example, for user auser home is /home/auser, and for user cnovak it is /home/cnovak. This directory has a special name, the home directory or home for short.
Directory shortcuts
There are a few characters that represent directory shortcuts which are helpful to keep in mind. The first is the the tilde, ~, which refers to your home directory. Two additional and related shortcuts are . and ... The first refers to the directory you are currently in. The second refers to the parent directory of the directory you are in. For example, if you are in /home/auser, then . refers to /home/auser and .. refers to /home. This second shortcut in particular can be especially helpful when referring to directories using relative paths. If, for example, you were in the /bin/cheese/swiss directory and you needed to do something with the /bin/cheese/gouda directory, you might do so with the following relative path:
../gouda
Finally, you can usually use tab to autocomplete a path. If you begin to type a path (absolute or relative) and press tab, then Linux will try to automatically complete the path. If there is more than one possible completetion, then the first tab will not do anything but pressing tab a second time will list all possible directory paths that may complete what you have typed so far. You can then type additonal characters to complete the path.
Should I use relative or absolute paths?
The question of whether to use relative or absolute paths has no definitive answer. If the directory you need to access is relatively near to where you are in the directory tree, then it will likely be easier/more straightforward to use relative paths. Otherwise you will likely have to use an absolute path. What counts as “realtively near” is a matter of preference and may evolve over time as you become more comfortable with the Linux command line and directory structure.